こんにちは。野﨑です。
今回は「ロード(部品や荷)の変更方法」について解説していきたいと思います。既存のロード、また独自で作成したオリジナルのロードへの変更方法についても解説しています。
ロードって?
Demo3Dでは加工する部品であったり、搬送している荷物であったり、コンベアに流れているような搬送物を「ロード」または「ワーク」と言った呼び方をします。
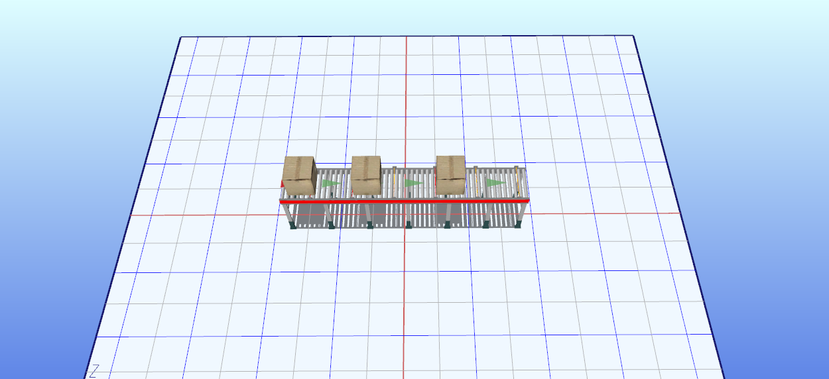
ロードを変更する方法
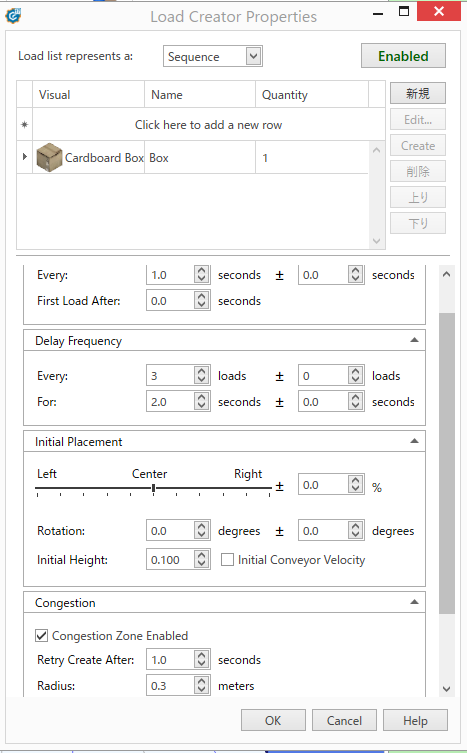
ロードを発生させている「LoadCreator」をダブルクリックすると「LoadCreatorProperties」というウィンドウが表示されます。このウインドウはLoadCreatorから発生させるロードの設定を変更することが出来ます。ロードの見た目を変更するには、上部にあるテーブルのVisualを変更することにより可能です。
通常の場合、Demo3Dに標準登録されているロードが一覧として表示されますが、オリジナルのロードを発生させたい場合は次の手順を踏む必要があります。
オリジナルのロードを発生させる方法
まずは、3DCADなどのデータをインポートします
※Demo3DのBasicカタログで作成できる程度の簡単な形状のものであれば、動作が軽くなるためBasicカタログでの作成をお勧めします。CADのデータを自動的にBasicカタログに置き換えてくれるカタログがWebStoreにあります。詳細は以下の記事からご参考ください。
参考記事:3DCADデータの軽量化方法
CADのインポートに関してはFile→Importから任意のサイズ単位を選べば可能です。
良く分からない方は以下のリンクにインポートする手順が解説された動画があります。ご覧ください。
インポートした直後はDemo3Dがオブジェクトの階層構造を認識していないためプロパティが表示されません。そのため、インポートしたオブジェクトを選択した状態で、Demo3Dの「Arrange」→「Ungroup」を押下します。
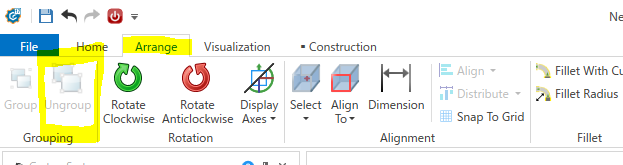
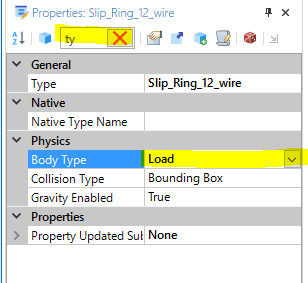
プロパティウィンドウに「BodyType」というプロパティがありますので、「VisualOnly」→「Load」に変更します。
変更した後のオブジェクトはロードとして認識されていますのでResetボタンを押下すると消えてしまいます。そのままの状態で、オブジェクトを右クリックし「AddToCatalog」から任意のカタログを選択します。
※Demo3D標準のカタログ(QuickStartやSampleCatalogなど)には新規登録することが出来ません。新しくカタログを作成してください。カタログの作成方法はCatalogWindow右クリック→NewCatalogで可能です。次回の記事にてカタログの新規作成と登録について詳しく解説します。
2017/09/27追記
カタログの新規作成と登録について解説した記事を書いています。
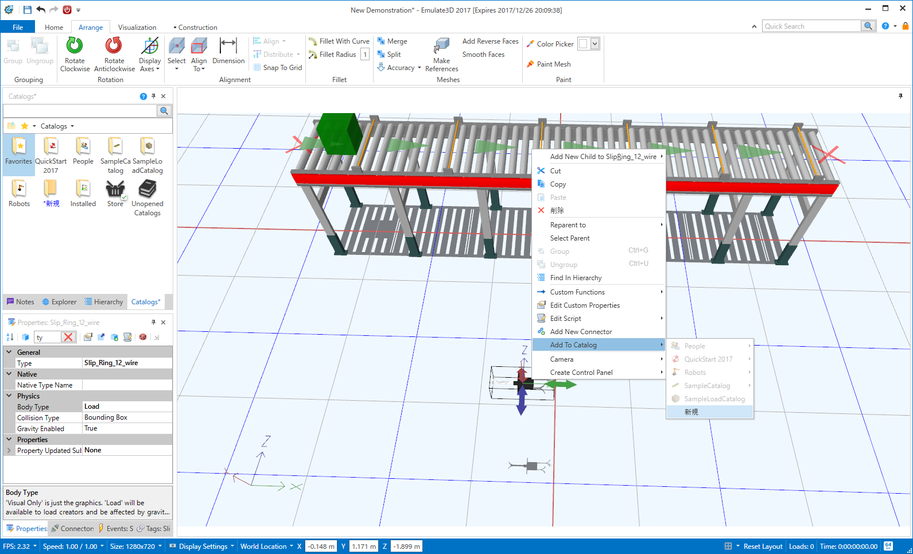
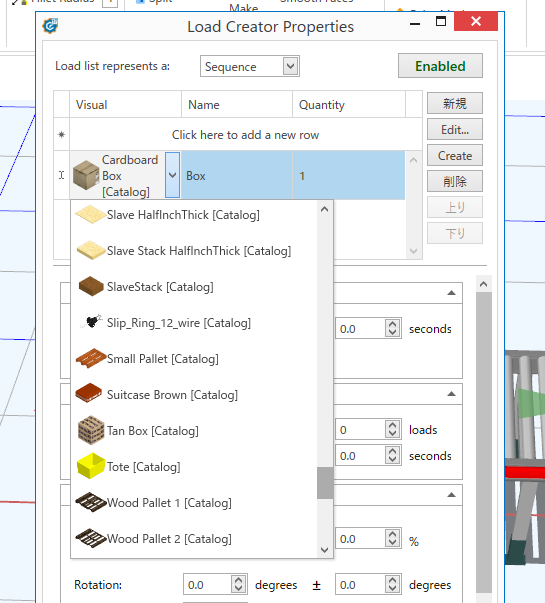
カタログへの登録が完了したらLoadCreatorをダブルクリックしてLoadCreatorPropertiesを表示します。Visualを見ていくと、先ほどカタログに登録したオリジナルのロードが表示されていることが分かります。
「製造・設計ソリューション展2017(DMS関西)」に参加致します。
現在招待状の受け付けを行っております。コメント、またはお問い合わせから受付を行っております。
会期:2017年10月4日(水)~6日(金)
会場:インテックス大阪 (小間)2号館 ITAGEブース:5-24
次回の火曜は「カタログに新規登録する方法」について紹介致します。






コメントをお書きください