こんにちは。維持保守Gの中村です。先週の予告通り今日は「Demo3Dの基本的なレイアウト(No.3)」について説明します。今回で基本的なレイアウトシリーズは最後です。
先週はCADのスケッチアップ形式のマシン図形データをインポートし、既に配置されたコンベヤからの任意の距離に配置してみました。今回は、さらにDemo3Dで簡易的な柱を作成し障壁とマージし配置ます。
ベースのモデルは先週「Demo3Dの基本的なレイアウト(No.2)」を使用します。
1.はじめに
「Demo3Dの基本的なレイアウト(No.2)」で作成したモデルを読み込みます。
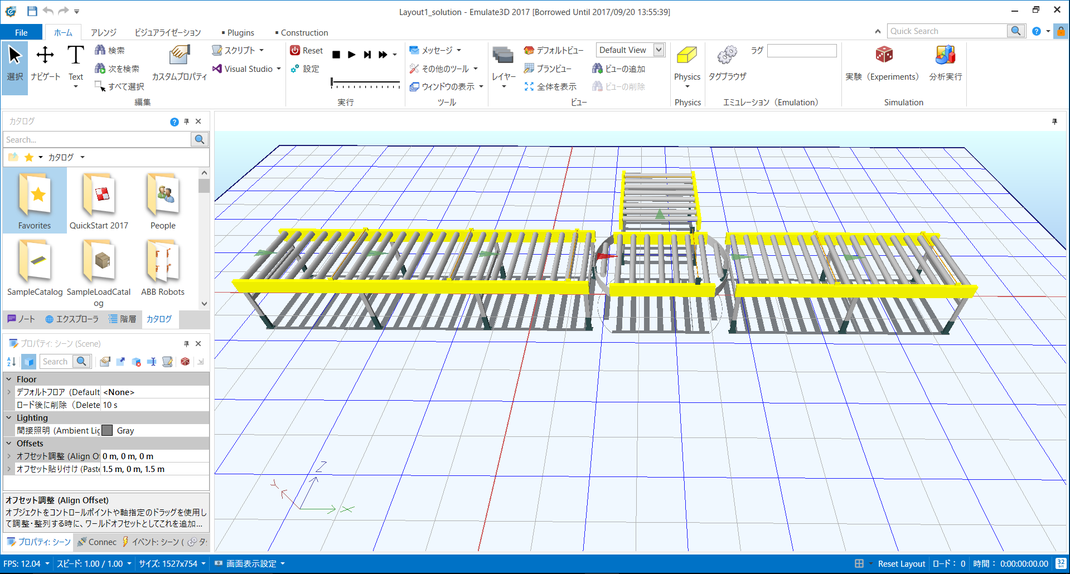
2.障壁図形データのインポート
次に障壁の図形データ(今回もAutoCADのスケッチアップ形式(.skp))をインポートして配置します。
- Import Optiosウインドウが表示されますがデフォルト設定のまま"OK"をクリックします。

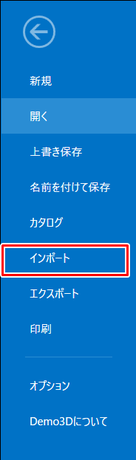
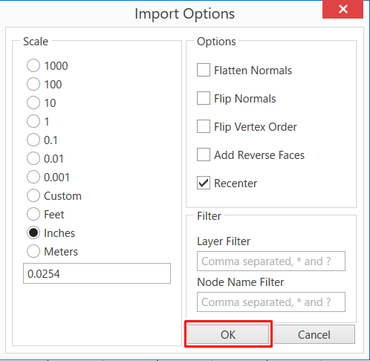
障壁の図形データがインポートされます。
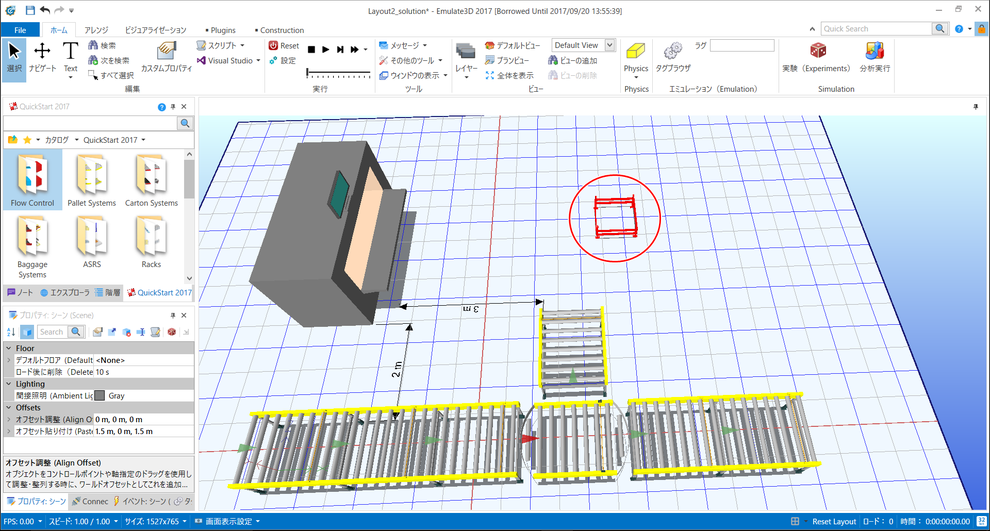
3.柱の作成
まずシンプルなBOXを作成します。
- フロアーの任意の場所でマウスを右クリックし[新規] > [Basic] > [Box]を選択します。

- 新規でBOXが作成されますので、柱っぽく見せるため、
-
- サイズ変更をします。(プロパティの[Depth(奥行き)]="0.6m"、[Height(高さ)]="3.5m"、[Width(幅)]="0.6m"に設定します。)
- 名前を変更します。(プロパティの[Name]を"Pillar"に変更します。
- 色を変更します。(プロパティの[Color]を"White(白)"から"grey(灰)"に変更します。)
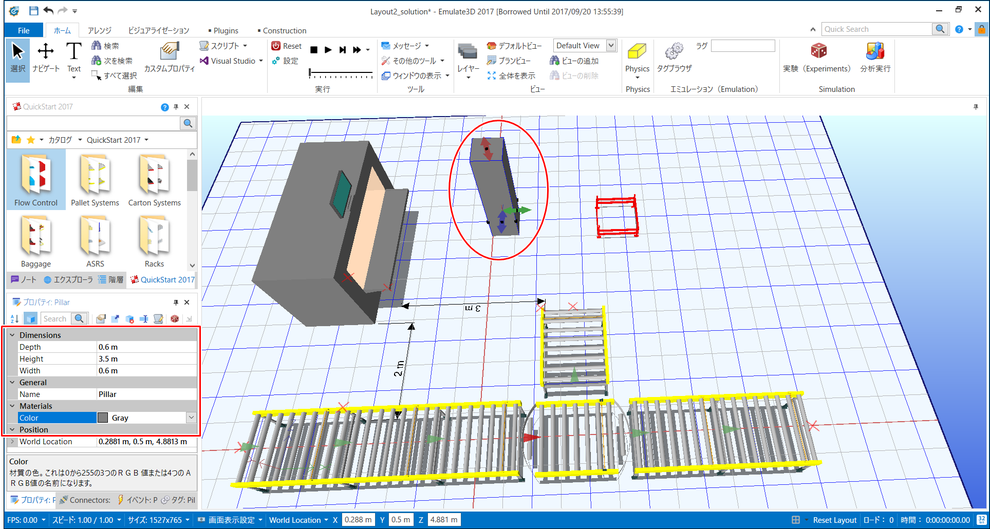
但し、この状況ではフロアーを突き抜けて[Height(高さ)]="3.5m"になりますので、Demo3D画面の下部にあるステータスバーのWorld LocationのY軸に"3.5m"の1/2の"1.75m"を指定します。

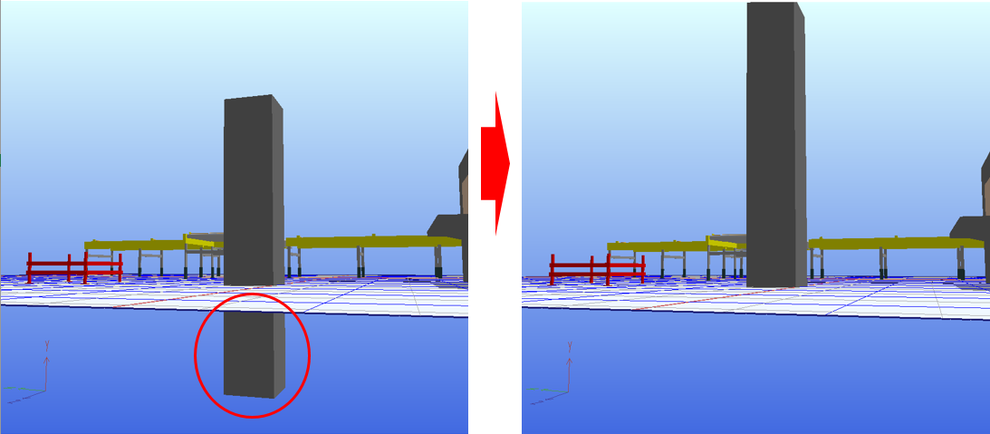
4.柱と障壁の合体
柱と「2.」でインポートした障壁を親子関係を使用し合体します。
- 障壁を右クリックし障壁の[Parent]に柱"Pillar"を選択します。
-
- [Reparent] > [Box] > [Pillar]
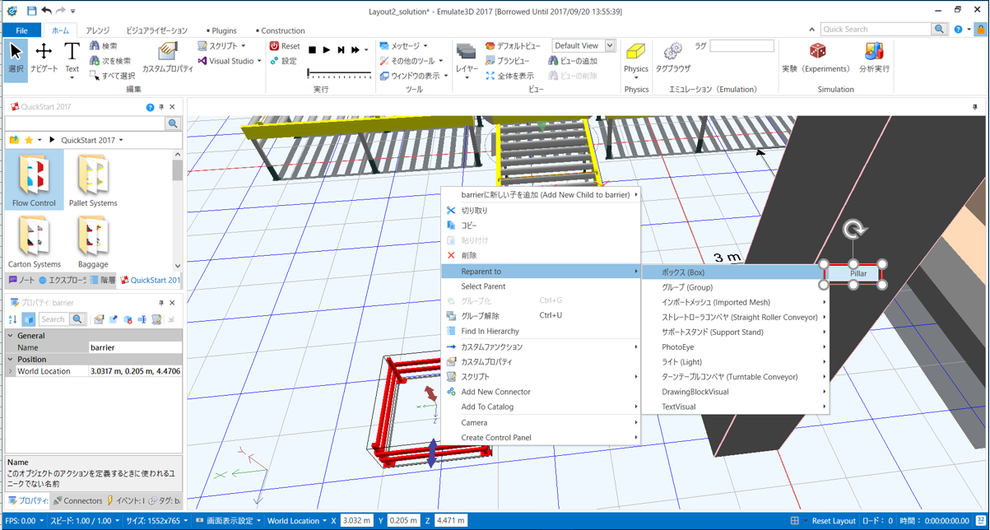
- 親子関係にはなりましたが、位置は離れた状態のままですので、障壁側のLpcal LocationのXとY軸を"0"に設定します。
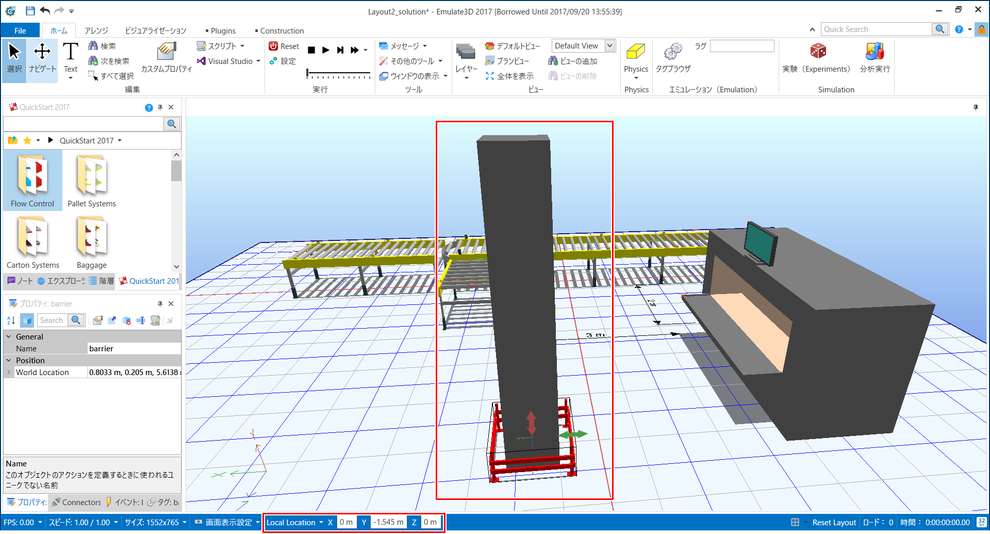
これで柱を移動すれば障壁も一緒に移動します。
これを等間隔で南本配置したい場合は、WebStoreで提供されている[Construction tools]が便利です。
- [Store] > [Utility] > [Construction tools]
-
- インストールすると[Construction]タブが生成されます。
[Relative Move/Copy]にX,Y,Z軸から移動/コピーする距離を設定し[Move]か[コピー]をクリックするだけです。
サンプルの場合はX軸に"-5m"の間隔で5本配置します。
- [Relative Move/Copy]のXに"-5m"を入力します。
- [コピー]ボタンを4回クリックします。
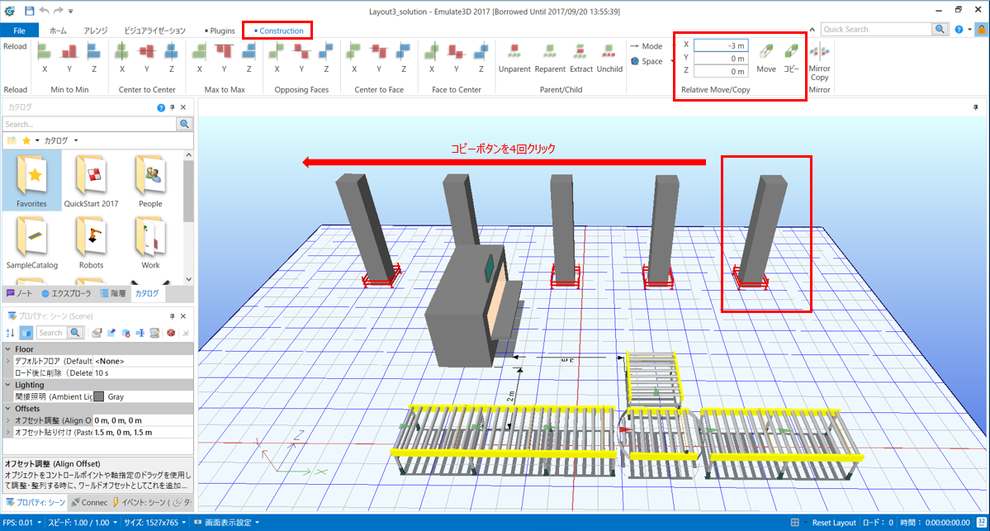
3回に渡り、CADレイアウト図のインポート、レイアウトに沿ったコンベヤの配置、マシンのCAD図面のインポート・配置、柱の作成と複数本の配置を説明しました。初めてDemo3Dをご利用される場合の参考になればと思います。
「製造・設計ソリューション展2017(DMS関西)」に参加致します。
現在招待状の受け付けを行っております。コメント、またはお問い合わせから受付を行っております。
会期:2017年10月4日(水)~6日(金)
会場:インテックス大阪 (小間)2号館 5-24
何かありましたらお気軽にお問い合わせ、コメントください。
次回の木曜日はDemo3Dの「フロアーに穴をあける方法」について紹介致します。






コメントをお書きください