こんにちは。維持保守Gの中村です。先週の予告通り今日は「Demo3Dの基本的なレイアウト(No.2)」について説明します。
先週はCADデータからレイアウト図をインポートし、コンベアを配置していく方法について説明しました。今回はそのモデルのレイアウト図にはないマシンを配置する方法について説明します。
ベースのモデルは先週「Demo3Dの基本的なレイアウト(No.1)」作成したモデルになります。
1.はじめに
「Demo3Dの基本的なレイアウト(No.1)」で作成したモデルを読み込みます。
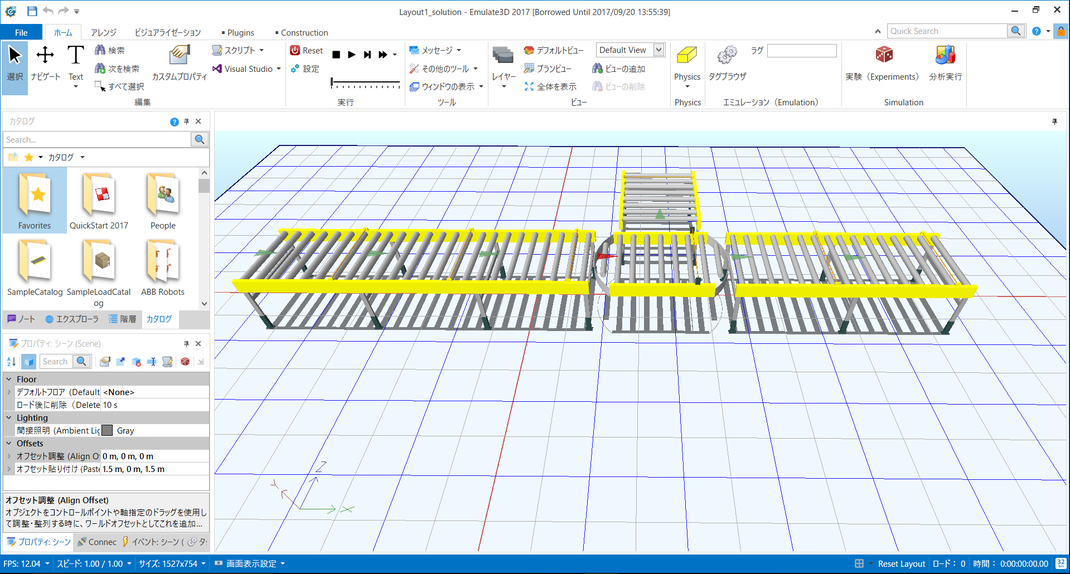
1.マシン図形データのインポート
次にマシンの図形データ(今回はAutoCADのスケッチアップ形式(.skp))をインポートして配置します。
- Import Optiosウインドウが表示されますがデフォルト設定のまま"OK"をクリックします。

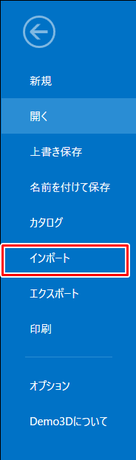
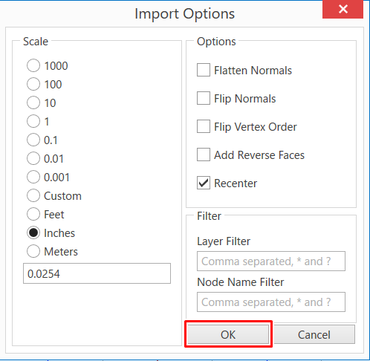
マシンの図形データがインポートされます。
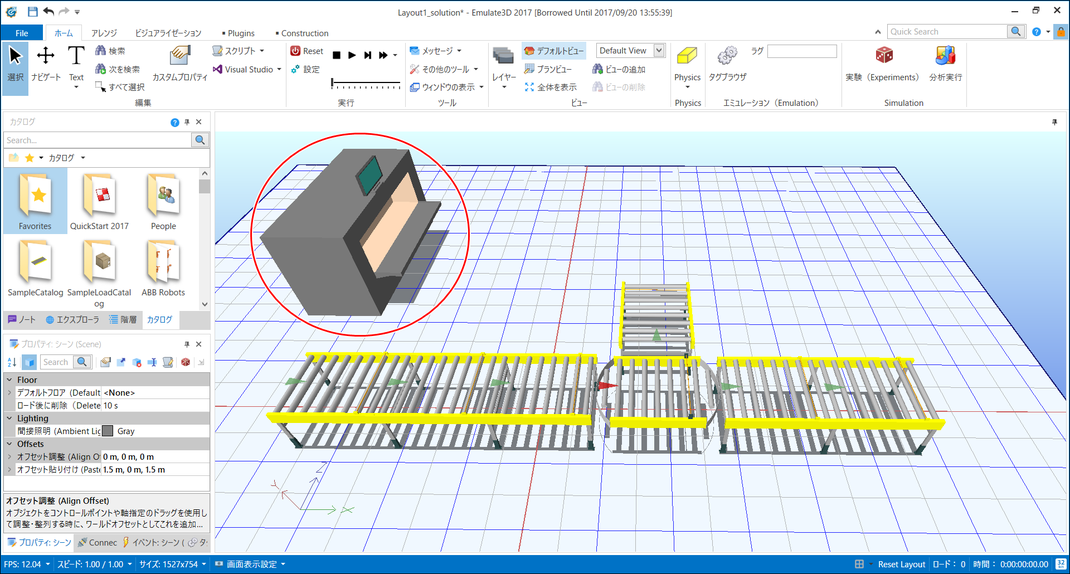
3.専用マシンの配置
インポートしたマシンを特定の位置に配置するためにDimension機能を使用します。
下の画像のように、コンベアから2m、交差するコンベアから3mの場所に配置してみます。
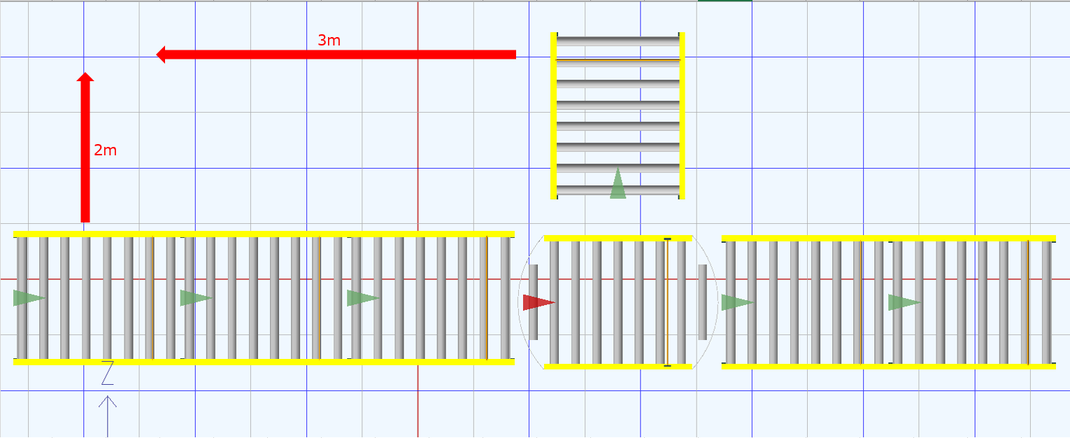
「アレンジ」タブの[Dimension]を使用して配置する位置を設定します。
- 「ホーム」タブの[プランビュー]をクリックし、フロアーを上位から見た状態に固定します。
- 「アレンジ」タブの[Dimension]をクリックします。また、[Dimension]の左にある
- [選択]より"点を選択"を選択してください。
- [配置]より"点に合わせる"を選択してください。
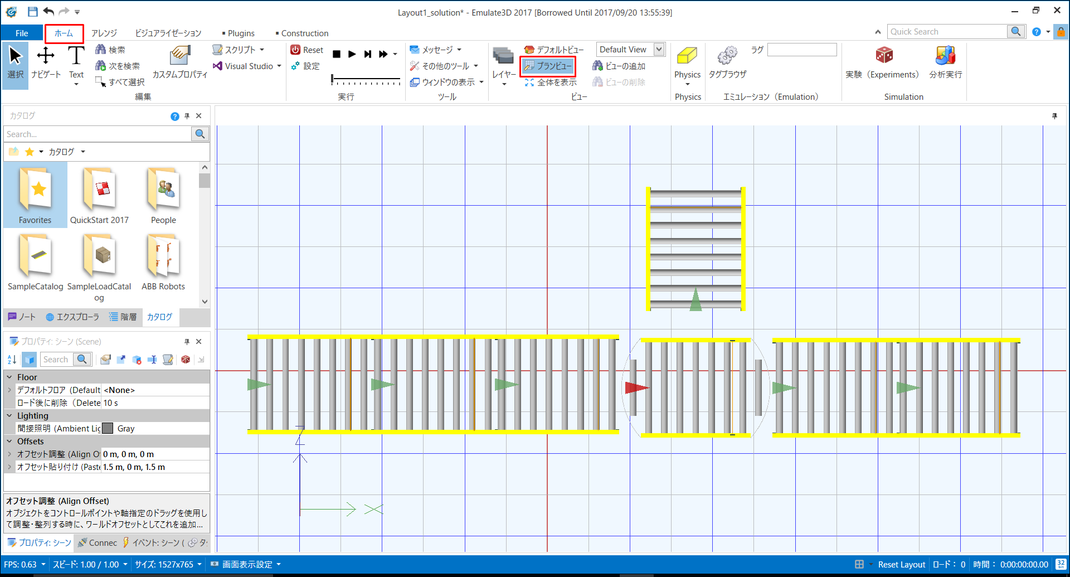

- コンベアの側面をドラッグし、マシンの側面でドロップします。
-
- この時に両方に赤い"×"が表示されます。
- プロパティの[Text]が現在の距離を表示していますので、配置したい位置"2m"に変更するとマシンが移動します。
※同様の作業を交差するコンベア側にも行います。
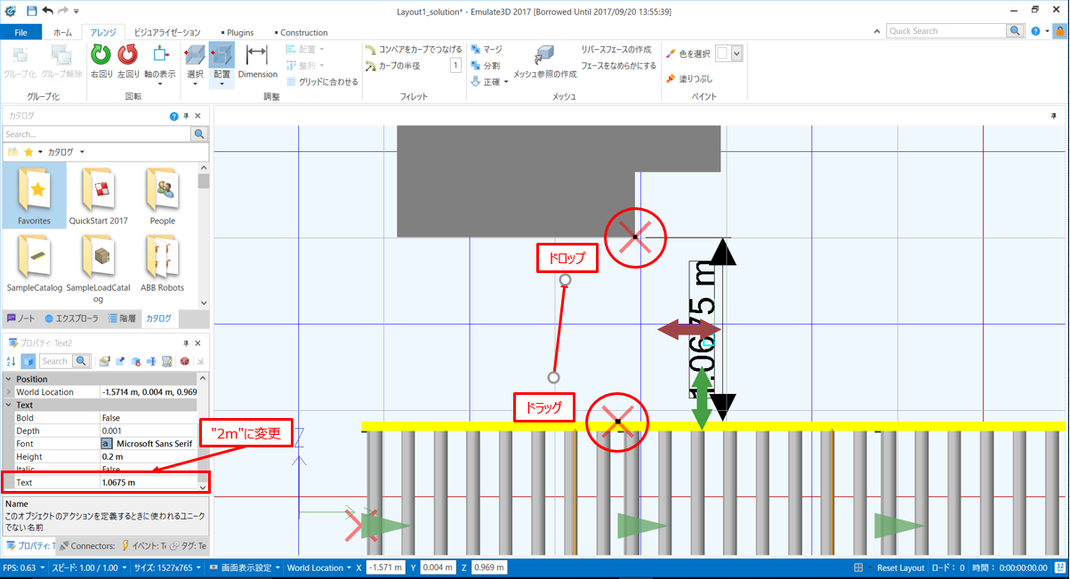
[プランビュー]から「デフォルトビュー」に戻すと、設定した距離に配置されていることが確認できます。
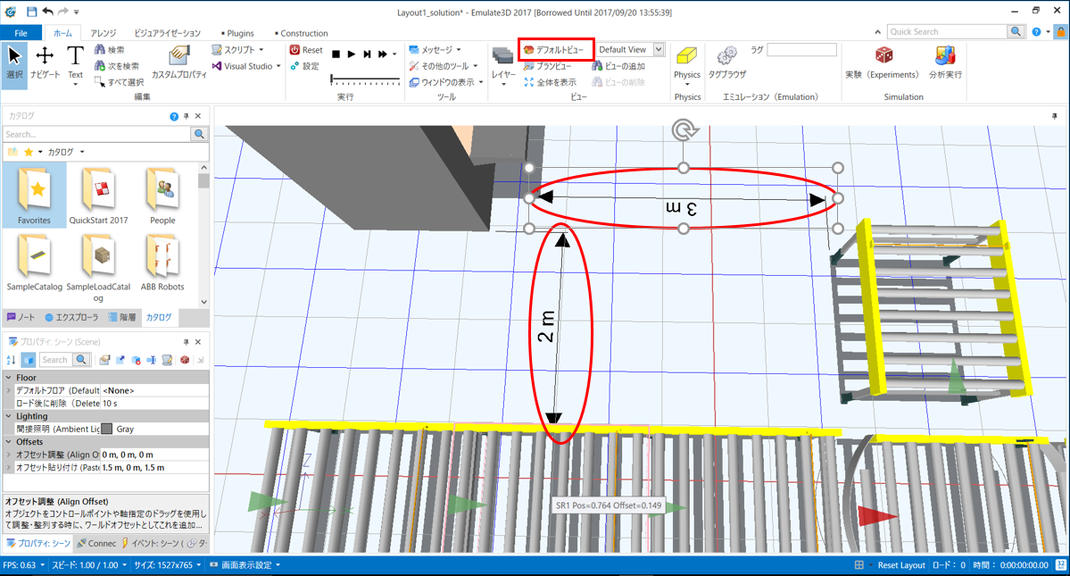
このようにレイアウト図が無くてもレイアウトされている設備からの位置(距離)がわかっていれば簡単に配置することができます。
来週はさらに柱を配置していく方法について説明します。
「製造・設計ソリューション展2017(DMS関西)」に参加致します。
現在招待状の受け付けを行っております。コメント、またはお問い合わせから受付を行っております。
会期:2017年10月4日(水)~6日(金)
会場:インテックス大阪 (小間)2号館 5-24
何かありましたらお気軽にお問い合わせ、コメントください。
次回の木曜日はDemo3Dの「Demo3Dの基本的なレイアウト(No.3)」について紹介致します。






コメントをお書きください