こんにちは。マーケティングGの野崎です。
Demo3Dに不慣れな頃、誰しも一度は経験するのではないでしょうか。
「カタログを戻ろうと思って×マークをクリックしてしまった」
私はDemo3Dがまだ使いこなせない時代に一度経験しました。
再度カタログのウィンドウを開く方法が分からず、Demo3Dを使える社内の人は全員出張に出ていてかなり困った記憶があります。
復活方法
これは知ってさえいれば非常に簡単で、Demo3Dのリボンメニュー「Home」タブの「Tools」グループ、「Windows」から各ウィンドウの表示が可能ですので、閉じてしまったウィンドウを選択します。
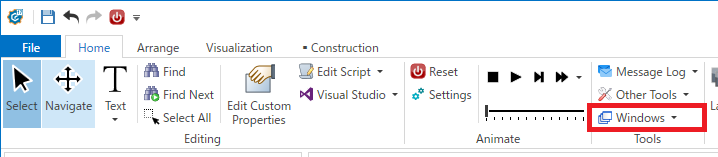
Demo3D2017verにおいてのWindowsメニューは以下の通りです。
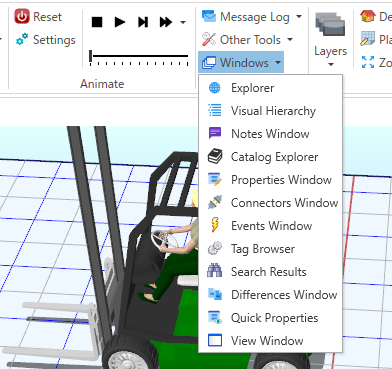
Explorer
初期表示されているウィンドウ。カタログ/コネクタ/レイヤー/スクリプト/テーブル/スレッド/ユーザーリソース/ビジュアルの階層構造を確認することが出来ます。
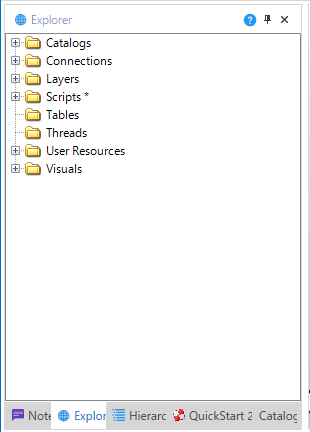
Visual Hierarchy
ビジュアルの階層構造を確認する専用のウィンドウ。Explorerから確認する方法と大きな違いは特にありませんが、Visual Hierarchyはアイコンが表示され分かり易くなっています。
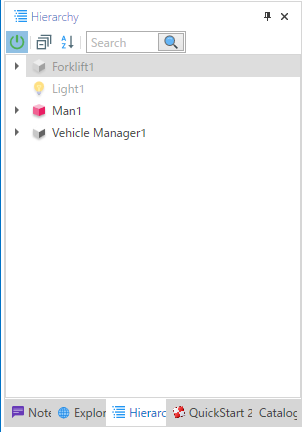
Notes Window
初期表示されているウィンドウ。
モデル自体にテキストとしてメモを残すことが出来ます。
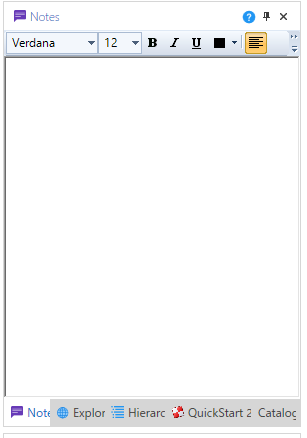
Catalog explorer
初期表示されているウィンドウ。カタログから選択してビジュアルをモデルに配置することが出来ます。
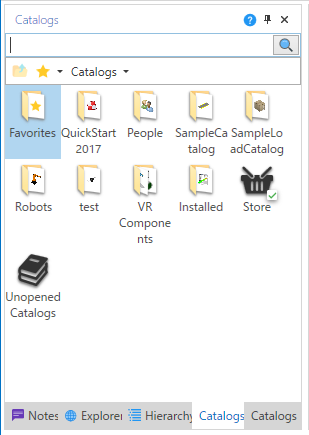
properties window
初期表示されているウィンドウ。
ビジュアルの各プロパティの変更、確認が出来ます。
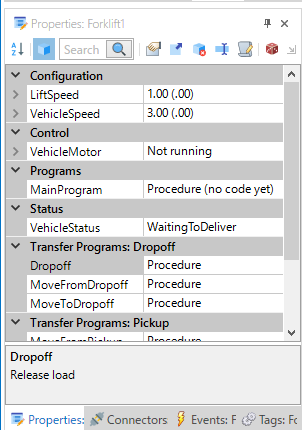
connectors window
初期表示されているウィンドウ。
ビジュアルのコネクタのプロパティを変更、確認が出来ます。
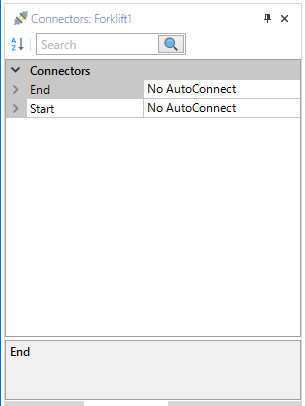
events window
初期表示されているウィンドウ。
ビジュアルに対するイベントの設定、確認が出来ます。
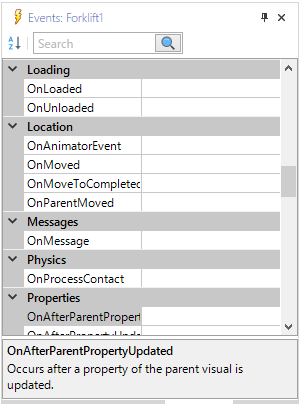
tag browser
エミュレーション時に利用するウィンドウ。
Demo3Dリボンメニュー「Home」タブ、「Emulation」グループ、「Tag Browser」から表示できるものと変わりありません。
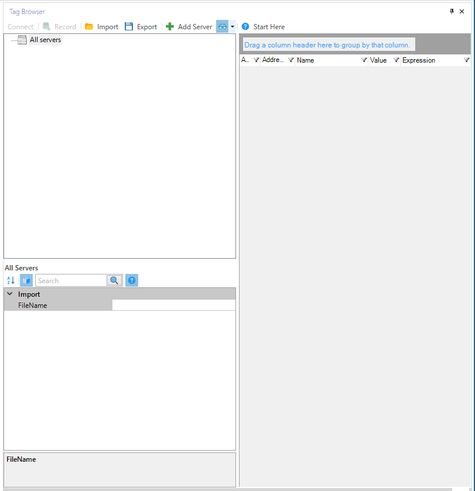
Search results
Ctrl+FまたはDemo3Dリボンメニュー「Home」タブ、「Editing」グループ、「Find」にて表示される検索機能利用後に自動表示される検索結果ウィンドウ。
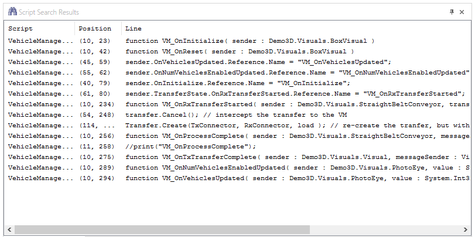
diffrences window
Demo3Dモデル内にあるスクリプトの比較を行うことが出来る「Differences」機能の結果表示画面です。
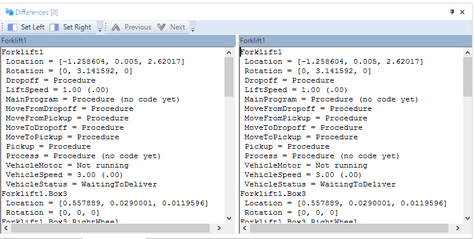
quick properties
選択したビジュアルのシンプルプロパティやCustomFunctionsを表示するオーバーレイウィンドウ。
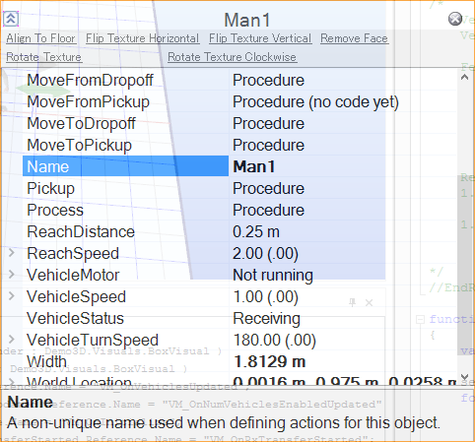
view window
初期表示されているウインドウ。シーンが表示されているもの。
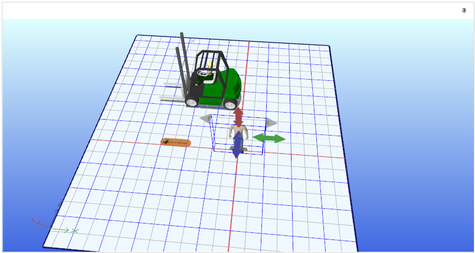
さいごに
今回結構長くなってしまいましたが、このWIndowsメニューの解説を書いていてDifference機能の(私の中で)新発見しました。
なので次回はこの機能について詳しく書いていこうと思います。デバックをしない方にはあまり関係ありませんが「こんな機能があるんだなあ」程度に思って頂ければ結構ですので、是非ご覧ください。
次回の火曜は「スクリプトの差分を比較する方法」です。






コメントをお書きください