こんにちは。マーケティングGの野﨑です。
前回は体を壊して会社をお休みしておりました。ブログが公開出来ず、お待たせした方がいましたら申し訳ありません。
今回は「独自フォークリフトの作成方法」について解説していきたいと思います。
Demo3Dはフォークリフトを全てカスタマイズして作成することも出来ますが、今回使う方法はDemo3Dの基本カタログである「QuicStart20XX」カタログに入っているVehicleのForkliftのカタログを編集して独自のフォークリフトを作成する方法です。
参考:

今回新しく作成するフォークリフトはこちらです。
私が入社したばかりのころに作成したものになりますのであまり細かく見られると苦しい部分が多々あります。
本体とフォークの分割
まず、フォークリフトのフォーク(稼働部分)と本体(非稼働部分)に分ける作業をします。
独自フォークリフトのCADをシーン上に出し、Arrangeタブの「Split」を押下することにより結合している部分を分割します。

Splitを押下すると「Split Options」が出現します。
Spilt By Material マテリアルごとに分割
Split By Face Normal 面ごとに分割
Maximum Angle Between Faces 面同士の最大確度
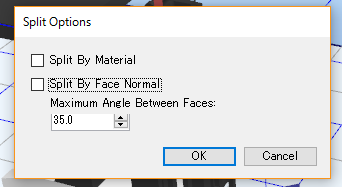
私はSplit By Materialにチェックを打って分割します。
※分割後はグループ化された状態になりますので、「Ungroup」にてグループ化を解除してください。
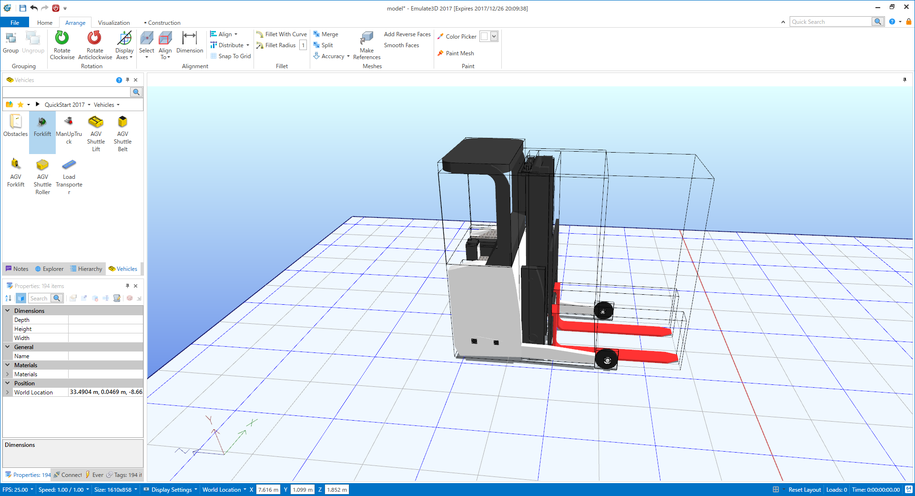
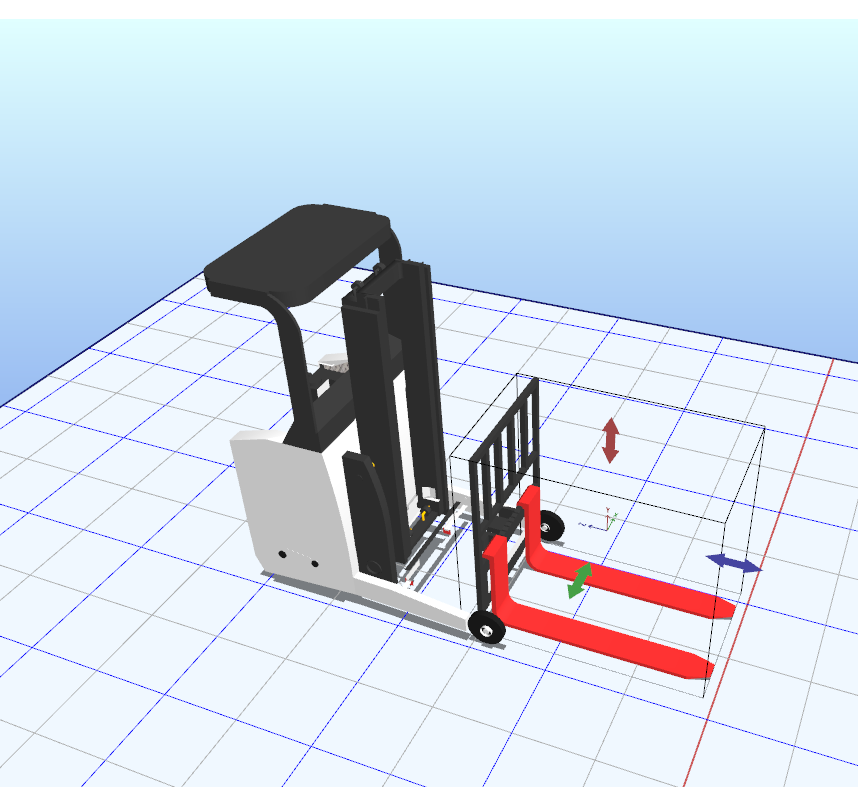
分割後にフォークリフトのCADでフォークとして動く部分と動かない部分に分けます。
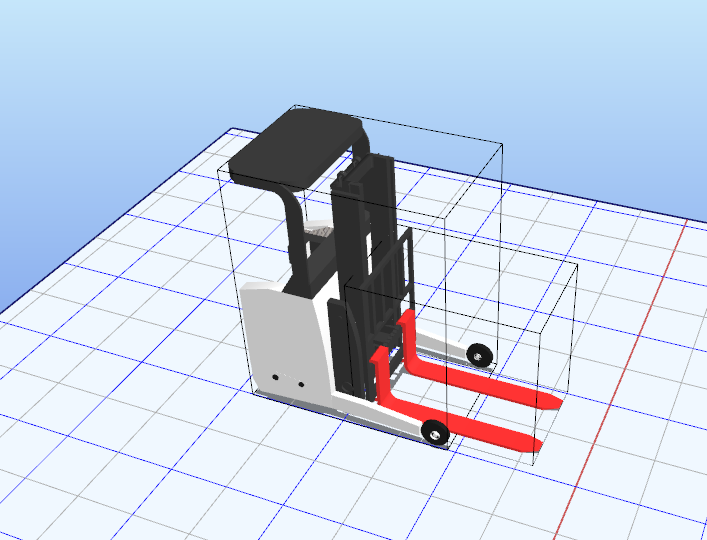
分けた後はフォーク部分と本体部分でArrangeタブ>Margeしてください。
以下のように二つの部品が出来上がりました。
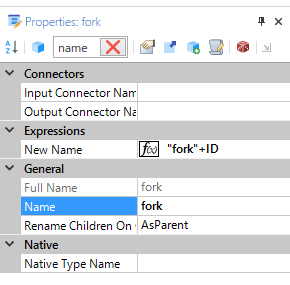
分かり易いようにnameとNewNameとTypeを本体部分はchassisに、フォーク部分はforkに変更します。






コメントをお書きください