こんにちは。野崎です。
今回は「Youtube用の360度パノラマ動画の作成方法」についてご紹介していきたいと思います。
上記のような動画を見たことがある人は意外に少ないのではないかと思います。
このYoutubeの動画は左上に変わった形のマークが表示されており、閲覧者が自由に視点を移動できることが特徴です。
動画にカーソルを合わせ、向きたい方向にドラッグすることにより視点移動します。
さて、この動画がどのようにして作られているのか疑問に思った方も多いのではないでしょうか。
こちらはDemo3D2017の新機能としてサポートされており、2017バージョンをお使いの方でしたら誰でも作ることが可能です。
前提:POV-Rayインストール
前提事項として2017新機能説明PDFで「New POV-Ray 3.7.1 Alphaリリースを使って~」とある通り、これは(*)POV-Rayの最新バージョンを使っていなければ実行出来ません。予めご容赦ください。
※2017/6/23現在の最新はPOV-Ray 3.7.1 bata-9です。
→ https://github.com/POV-Ray/povray/releases
(*)POV-Ray…オープンソースの3Dレンダリングエンジン。Demo3Dでレンダリングを行う時に必須のソフトウェアです。
Demo3D側での動画撮影
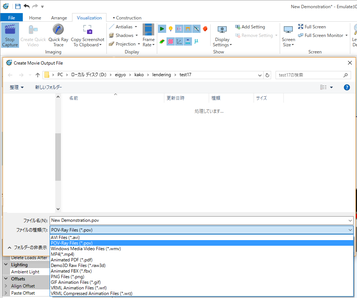
動画にする予定のモデルを起動し(または作成し)、Demo3Dで動画を撮る機能であるVisualizationタブのCptureVideoを押下します。
保存時の参照画面にて拡張子が選択出来ますので、「POV-Ray Filis(*.pov)」を選択してください。
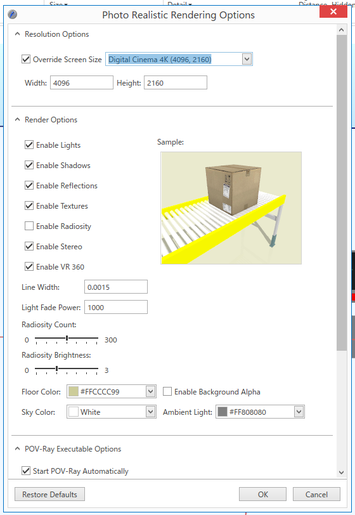
.pov拡張子を選択すると、オプション画面が表示されます。
Emulate3Dが公表している推奨解像度は4K(4096,2160)です。
解像度が大きくなればなるほど美しい動画/画像になりますが、コンピュータの性能が高くても多くの時間が掛かりますのでご注意ください。
※今回は説明のための動画なので「Enable Radiosity」のチェックは外しています。この項目は光の反射などを計算し美しい画像を出力出来る項目です。綺麗な動画を作成したい場合にはチェックしてください。ただし描写に時間が掛かりますので、試験的に実施する場合にはチェックを外すと短時間で実施出来ます。
□オプション画面のデフォルト設定はFile>Options…>POV-Rayから変更可能です。
設定完了後、OKを押下しモデルを実行します。通常の動画作成と同じように、撮影を終了したい時点でVisualizationタブ「Stop Capture」を押下します。
その後、自動的にPOV-Rayが起動しレンダリングが始まります。
※自動的に起動しない場合はオプション画面の下部「Start POV-Ray Automatically」のチェックと「POV-Ray Executable Path」のパスがPOV-Rayの保存場所と一致しているかご確認ください。
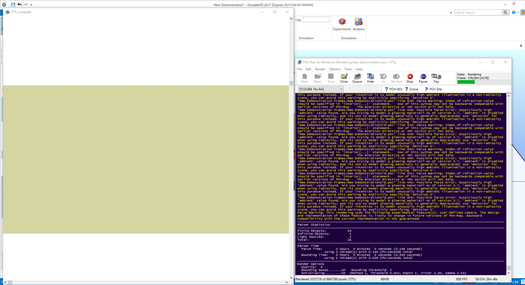
POV-Rayの画面右上に出ているバーがステータスになります。 Frame:278/284とありますが、右が出力する予定の画像枚数で、左が出力した画像枚数、そして下のバーは現在出力している画像の進捗になります。
動画作成の考え方は、少しずつ動かした画像を高速で描写することにより動いているように見せています。幼い頃に流行ったようなパラパラ漫画の原理です。コンピュータが画面を出力していますが、それも全く同じで画像を高速で描写しています。
パラパラ漫画1ページ分はコンピュータ上でフレームと呼ばれ、Demo3D画面左下にあるFPS(Frame Par Minutes)という表示は「1秒間に描写されるフレームの数」です。
現在レンダリングしている私のモデルでは「FPS:21.00」との表記があり、このモデルではレンダリングの動画を1秒出力するために21枚の画像の出力が必要となります。 今回は「Enable Radiosity」の項目にチェックを外していますので、あまり時間が掛からずに出力出来ていますが、「Enable Radiosity」有効の平均的な規模のモデルで1フレーム30分程度が目安です。
21FPSの場合は21x30で1秒間の出力に630分掛かる、という計算になります。
画像を動画に変換
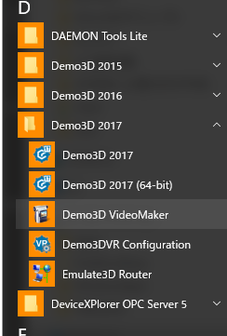
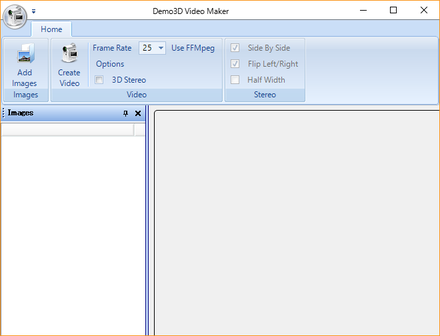
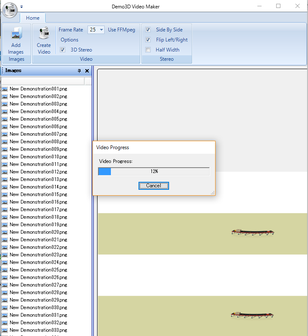
保存場所に指定したフォルダには大量に画像が出力されています。
これを動画に変換するにあたり、Demo3Dのインストールパッケージに入っている「Demo3D VideoMaker」を起動します。
VideoMakerの左上「Add Images」から画像を参照し全て追加します。
□複数選択はShiftを押下しながら両方の最端を選択することで可能です。
Imagesのウィンドウに選択した画像が表示されたことを確認したら、「3D Stereo」にチェックし、「CreateVideo」を押下します。
ここで保存場所の参照画面が表示されますが、デフォルトで.aviが選択されています。後に.mp4か.mov拡張子指定の処理を行いますので、特に問題がなければmp4にて保存してください。
メタデータの付与
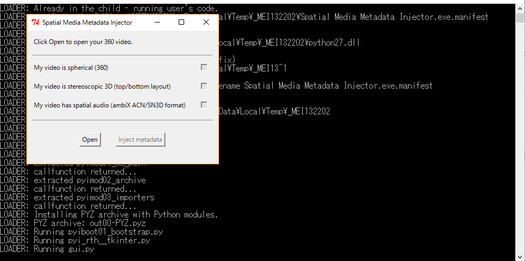
Youtubeにアップロードする場合には、更にメタデータというデータを動画ファイルに付けなければなりません。
メタデータを付けるソフトウェア(Windows)をダウンロードし、.exeファイルを実行します。
実行後少しするとウィンドウが表示されます。
Openを押下し、先ほど出力したmp4のファイルを選択します。
今回オーディオは特にありませんので上2つにチェックを打ち「inject metadata」にてファイルの保存を行います。
保存が完了したらYoutubeにアップロードし、確認を行います。
次回の火曜は「オブジェクトを綺麗に整列させる方法」について紹介致します。
オブジェクトを一括で綺麗に並べたい場合があると思います。WorldLocationで並べられますが非常に手間です。
そんな手間を次回の記事では解消していきます。







コメントをお書きください