この記事をご覧の皆様、こんにちは。
マーケティングの野崎です。
仕事が色々重なって先週は更新出来ず、大変申し訳ありませんでした。
気合を入れて記事を書いていきたいと思います。これからもよろしくお願い致します。
さて、今回はDemo3Dのパフォーマンス測定ということで、Demo3D2017から追加された新しい「ベンチマーク」と呼ばれる機能についてご紹介致します。
実施手順
Demo3D画面の右上にある「?」のマークをクリックし、「Benchmark」から実施することが出来ます。
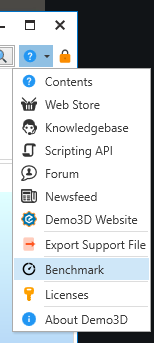
ここで、ベンチマークという言葉になじみがない方のために解説しておきます。ベンチマークとは、PCの性能を数値として表すための機能やアプリケーションです。一般的にはグラフィックの負荷が掛かるアプリケーションを、自分の環境で快適に実施できるかどうかを測定するため利用されることが多いです。
ベンチマークは負荷を掛けた時の状態によって数値を計測します。そのため、当然ですがPCに負荷が掛かりますので、ベンチマークを計測している時には他作業は平行して行わないようにしてください。
ベンチマーク画面
ベンチマークを起動させるとこのような画面が表示されます。
左から、Graphics(グラフィックス)、Physics(物理)、Simulation(シミュレーション)のスコアです。
左下にPCの簡単なスペックが表示され、右下は上部のメーターを数値で表示します。
値はすべて、高ければ高いほど快適にDemo3Dを実施出来ます。
グラフィックボードの搭載されているPCの場合、GraphicsとPhysicsは(恐らく)GPUに依存するようですが、SimulationはCPU依存のようですね。もろちん、グラフィックボードが搭載されていないPCの場合はいずれもCPU依存ですが。
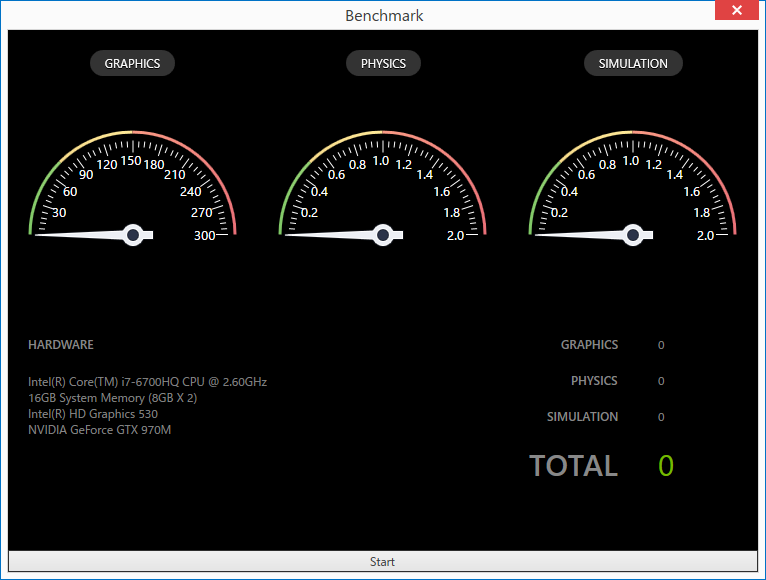
少々見にくいですが、最下部にある長い「Start」から開始が可能です。
現在私が使っているPCでベンチマークを実施したところ、結果は下記の通りになりました。
スペック
CPU : Intel® Core™ i7-6700HQ CPU @ 2.60GHz
MEM : 16GB
GPU : HD Graphics 530 / nVIDIA GeForce GTX 970M
スコア
Graphics=652 / Physics=516 / Simulation=640 / TOTAL=1809
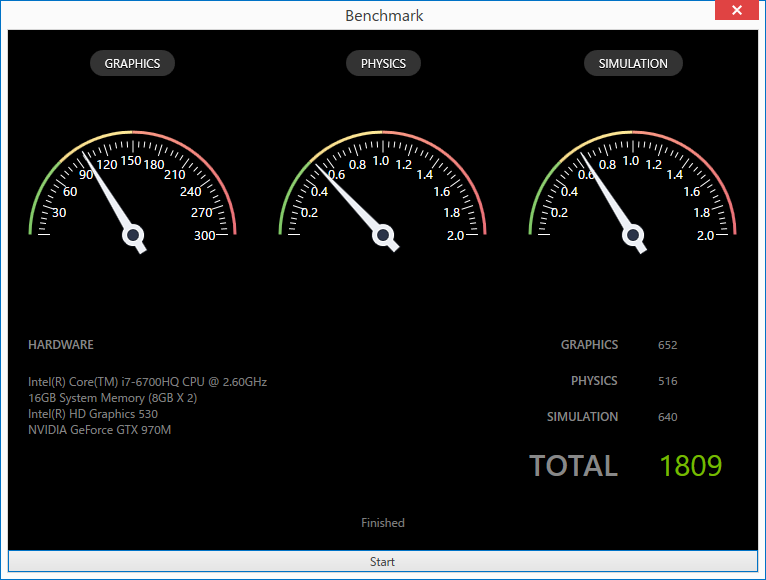
次回の火曜は「待望のVivePro」です。






コメントをお書きください