こんにちは。マーケティングGの野崎です。
前回の続き、セットアップ編を解説していきたいと思います。
Viveコントローラのペアリング(初回のみ)
一番初めに、コントローラーのペアリングを行う必要があります。
システムボタン(③)を長押しすることによりコントローラーの電源を入れることが出来ます。
初回に電源をオンすると自動的にヘッドセットとペアリングを行います。
ペアリング中はインジケータ(④)が青色に点滅します。ペアリング完了後は緑色に点灯します。
手動でペアリングをする時は、SteamVRを起動し「Steam▼」→「デバイス」→「コントローラのペアリング」を選択します。
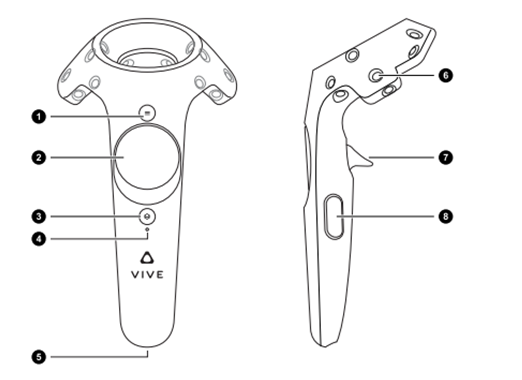
ベースステーションの設置
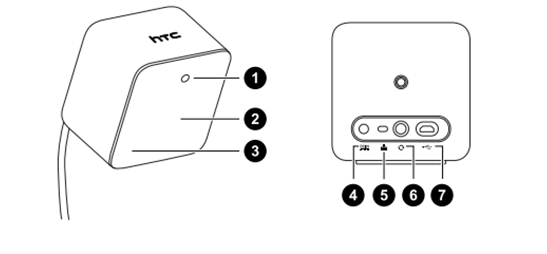
最低エリア要件を満たした位置にペースステーションを設置後、図の④(裏面一番左)に電源コードを刺してください。
表面が向かい合わせになるように設置します。
トラッキングが出来ていれば緑色にインジケータが点灯し、出来ていない場合は青色に点灯します。
青色に点灯確認後
同期ケーブル(別売)が無い場合は、ベースステーションのチャンネルを「b」と「c」に設定します。
※チャンネルボタンは図の⑤です。
ここまで出来ればVRのセットアップは完了です。
あとはsteamVRから「ルームセットアップを実行」し「ルームスケール」か「立位」を選択後に画面の指示に従って手順を完了させます。分かり易くアニメーション付きで指示がされますので、その通りに実行して頂ければ問題ありません。
Demo3dの起動/VRの実行
Demo3D起動後、Visualizationタブに「VR」ボタンがありますので押下します。
準備完了後にVRが起動します。

モデルがウインドウに表示されない場合
対処法1
Scene(何も選択していない状態)のプロパティ「Web Server > SOAP Server > Logging Enabled」が
「true」になっていることを確認してください。
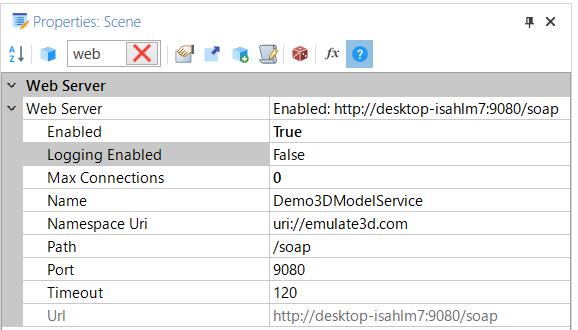
対処法2
Could not start Web Server on port 9080.
If error is "Access is denied" then run this command as Administrator:
上記エラーメッセージが表示された場合、
下記のコマンドをWindowsのコマンドプロンプトより管理者権限にて実行してください。
netsh http add urlacl url=http://+:9080/ user=HOSTNAME\User listen=yes
対処法3
対処法1を確認しても映らない場合、
Windowsの「インターネットオプション」からプロキシサーバーをオフにしてください。
さいごに
VRご利用頂けたでしょうか。
ITAGE提供のViveインストールパックの中に入っている「Visualizatioinについて(HTC Vive)_ver7.pdf」(※現時点最新)にて
詳細な解説がされていますので、そちらもご確認ください。
次回の火曜は「VR用カタログ」です。






コメントをお書きください