はじめに
デモ動画のカメラワークを決定するにあたり、手段が三種類ほど存在します。
- QuickStart20xxカタログの「Cameras」を利用する方法
- WebStoreカタログの「HandyCam」を利用する方法
- CreateQuickVideoを利用する方法
- カメラを利用しない方法(定点での撮影)
上記いずれかの方法にてカメラワークを決定し、動画を撮影します。レンダリングの動画も基本的に同じ手順となります。
カメラワーク
1. QuickStart20xxの「Camera」を利用する方法
QuickStart20xx > Cameras カタログには動画のカメラワークを設定する時に必要なカタログが纏まっています。
Camera…動画を撮る際に指定したカメラワークの通りに動くカタログ
CameraPoint…Cameraが移動するポイント
CameraTrigger…Cameraにワークを追従させるカタログ
思い通りのカメラワークになるようにCameraPointを配置し、Cameraが回る順番通りに「NextPoint」を指定、「Track」は撮影中の中心にあたるカタログを指定します。
Cameraカタログはプロパティ「FirstPoint」に一番最初に撮影を開始する地点のCameraPointを指定して実行します。
※動画が小さい場合には右下の全画面マークで全画面表示になります。また、YouTubeマークを押下でYouTubeのページに飛びます。

2. WebStoreの「HandyCam」を利用する方法
WebStore > Utility > HandyCam カタログは新しく追加されたカメラカタログです。
WebStoreからのダウンロードください。
QuickStartのCameraと異なり、Trackで中心を決定するのではなく、撮影時の画面をプレビューで確認しながら視点を決定できます。
HandyCamのプロパティ「ShowControl」でプレビューが表示され、
HandyCam配置後に出現するHandyCamタブでCameraPointの設定を行います。NewPointで現在の位置にカメラポイントを配置していきます。QuickStartのCameraで必要だったNextPointなどの紐づけは必要なく、NewPointで生成した順番のカメラワークで撮影を行います。

3. CreateQuickVideoを利用する方法
Visualizationタブ > Create Quick Video 押下で回転するカメラワークの動画を簡単に撮影することが可能です。
左上はプレビューウィンドウです。
右図の赤丸が撮影の中心となる点、青三角はカメラになります。
青円はカメラ軌道で、ドラッグすることにより移動が可能です。
青円選択時に出現する白四角はドラッグすることにより青円の大きさを変更することが出来ます。
左下のプロパティのCameraProperties>Camera>Offsetよりカメラの高さや位置などを指定することが出来ます。
撮影時は左上の赤丸を押下で撮影を開始します。赤丸の隣は動画の設定となっており、名前や拡張子、解像度などの選択が可能です。

撮影(レンダリング無)
1. 撮影準備
撮影の前段階としてVisualizationタブのScreenSizeやDisplaySettingなどを変更します。
ScreenSize…動画の解像度。大きければ大きいほど綺麗です。
DispalySetting…動画を撮影時はMovieDispalyかHighQualityに設定するとWorldLocationの軸やコンベアの矢印などを非表示になります。
その他にアンチエイリアスを強くしたり、コントローラーなど非表示にします。
また、ある程度のワーク(荷物)がある状態で撮影を行う場合、カメラのプロパティで一定時間動かないようDelayし、モデルを実行してワークがある状態まで進めて停止しておきます。
2. 撮影開始
Visualizationタブの「CaptureVideo」を押下し、保存場所の参照を行います。

押下後「CaptureVideo」は「StopCapture」に変化します。
まだこの段階では撮影はされていませんが、モデルを実行することで撮影が開始されます。
3. 撮影終了
実行した後に「StopCapture」押下で動画が保存されます。
ご確認ください。
撮影(レンダリング有)
1. 撮影開始
Visualizationタブの「CaptureVideo」を押下し、保存場所の参照を行います。
※参照時の拡張子選択で「.pov」を選択します。
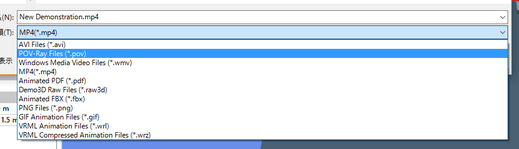
2. レンダリングオプション
保存を押下でオプション画面が表示されます。
ここで解像度など設定を行います。
「EnableRediosity」にチェックを打つと光の反射を計算した綺麗な動画を撮ることが出来ますが、非常に時間が掛かるため解説ではチェックを外しています。試験的に行う際に外すと、短時間でレンダリングを行うことが出来ます。
「EnableStereo」「Enable VR 360」はDemo3D2017での新機能です。VR用の動画やYoutubeにアップロードすると視点が移動できるパノラマ動画を作成することが出来ます。
詳しくは「YouTube用の360度パノラマ動画の作成方法」をご覧ください。
※通常の動画を撮影する際にはチェックを外してください。
OK押下後「CaptureVideo」は「StopCapture」に変化します。
まだこの段階では撮影はされていませんが、モデルを実行することで撮影が開始されます。

3. 撮影終了/レンダリングの開始
実行後に「StopCapture」押下で撮影が終了し、POV-Rayが起動します。
※自動的に起動しない場合にはレンダリングオプションの「Start POV-Ray Automatially」のチェックが外れているか、またはPOV-Rayのパスが間違っています。ご確認ください。
レンダリングが終了すると保存指定フォルダに大量の画像が生成されています。これをDemo3D VideoMakerで動画に変換します。

4. Demo3D VideoMaker
Demo3Dのインストールする時に同時にインストールされる「Demo3D VideoMaker」というアプリケーションがあります。
レンダリングの動画はレンダリング画像を高速で描写することにより動画を作成しています。このVideoMekerはレンダリングした画像を動画に変換することが出来ます。
使い方
- 左上「Add Images」を押下し画像を選択
- フレームレートなど指定する場合にはリボン左側から設定
- CreateVideo押下で作成
※3D Stereoは360度ステレオ動画を撮る時に必要なチェックですので通常の動画作成では必要ありません。
保存指定したフォルダに動画が生成されています。ご確認ください。

サイトマップ
イベント
会社概要
株式会社ITAGE
Demo3D viewerアプリ
あなたもジンドゥーで無料ホームページを。 無料新規登録は https://jp.jimdo.com から





